갤럭시도 아이폰처럼 쓸 수 있게 해주는 Good Lock!
아이폰을 사용하다가 갤럭시로 갈아타면서 가장 불편했던게 화면을 스와이프 해서 뒤로 가기/앞으로 가기를 못 한다는 점이었다.

갤럭시는 기본적으로 네비게이션 스타일을 버튼 스타일 혹은 스와이프 제스처로 선택할 수 있다. 그러나 이 스와이프 제스처가 뒤로 가기, 홈 화면 이동, 최근 연 앱 켜기 세가지만 지원하기 때문에 습관적으로 오른쪽에서 왼쪽으로 스와이프 했을 때 뒤로 가기가 되어 적응이 어색했다.
스와이프 설정을 내맘대로 바꿀 수 있는 어플을 소개하고자 한다.
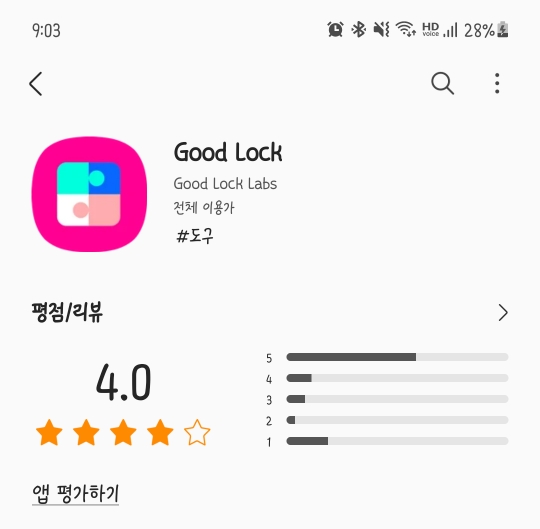
바로 Good Lock이라는 어플이다.
1. 설치하기
상단바 내려서 검색버튼 클릭 > Galaxy Store 검색 > Galaxy Store에서 Good Lock 검색 후 설치
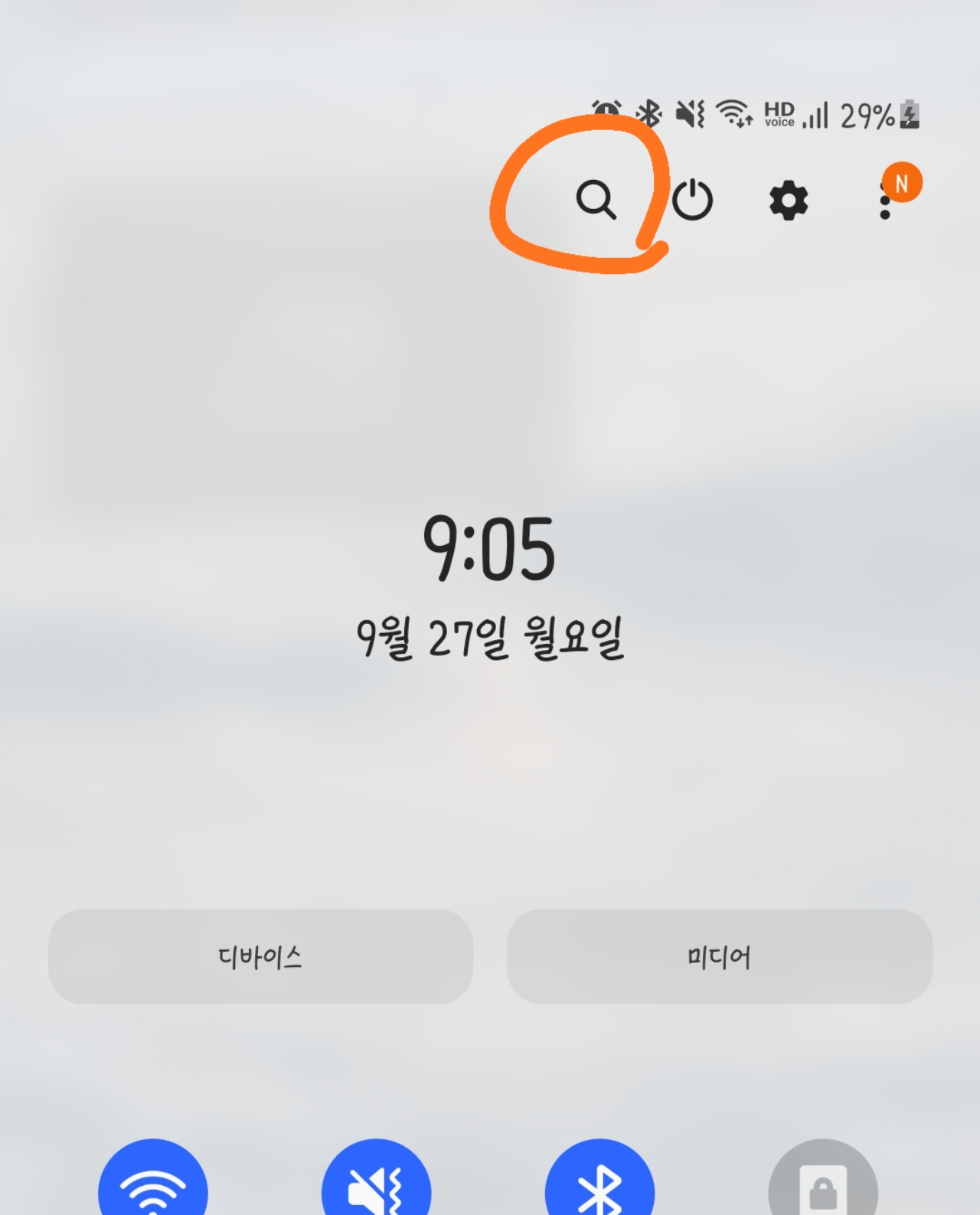
화면 맨위에서 아래로 스와이프하면 상단바가 나오는데 여기서 검색버튼 클릭

Galaxy Store 검색해서 들어가기

Galaxy Store내에서 Good Lock 검색 후 설치! Google store가 아니라 Galaxy Store다.
2. Good Lock에서 "One Hand Operation +" 설치하기
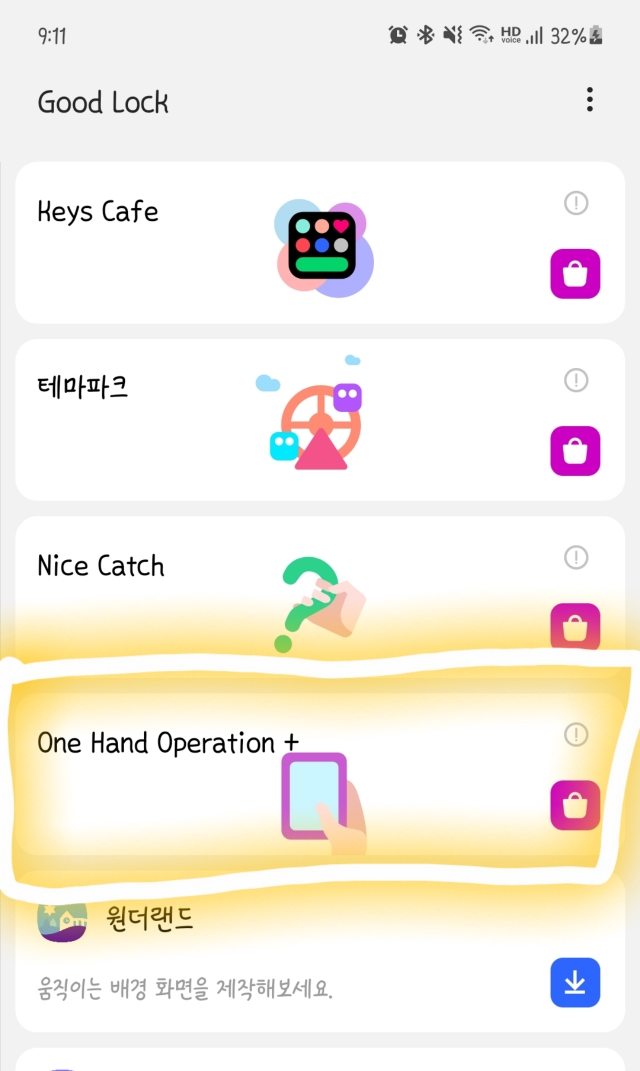
Good Lock 어플을 켜서 One Hand Operation +를 설치하고 눌러보자.
3. One Hand Operation + 에서 제스처 세팅하기
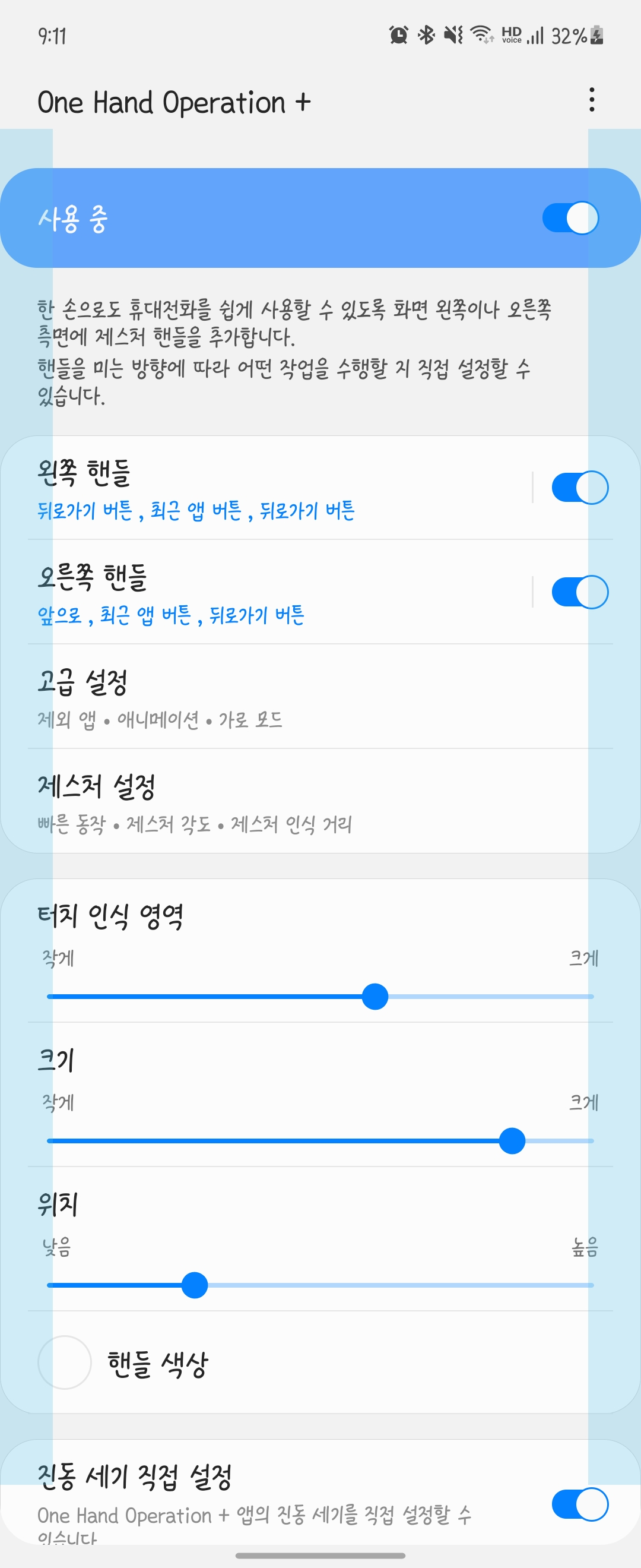
One Hand Operation + 에서 사용중으로 바꿔주고 밑의 세부 설정을 세팅해주면 된다.
✔ 왼쪽 핸들, 오른쪽 핸들 세팅
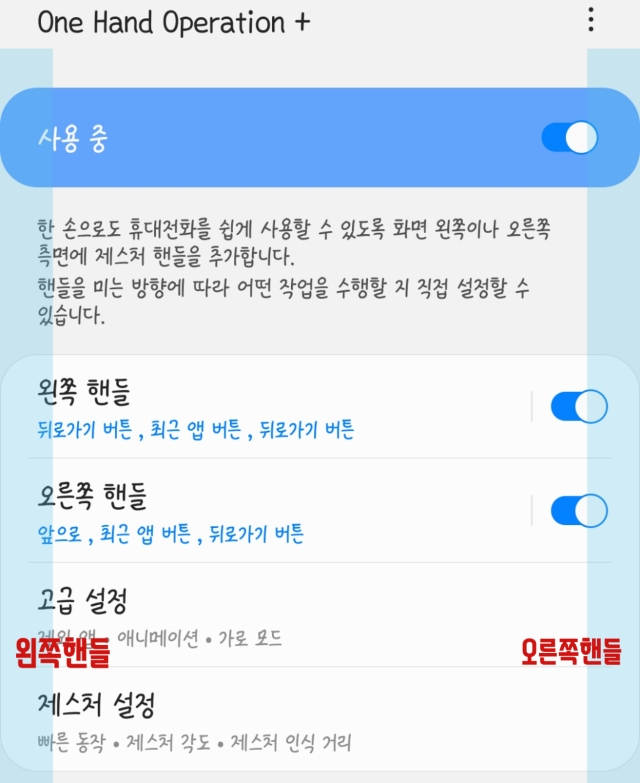
파란색 박스가 제스처를 인식하는 영역이다. 왼쪽 핸들, 오른쪽 핸들을 모두 활성화한 뒤, 역할을 세팅해준다.

왼쪽 핸들을 눌러보면 스와이프 방향에 따른 동작을 설정할 수 있다.
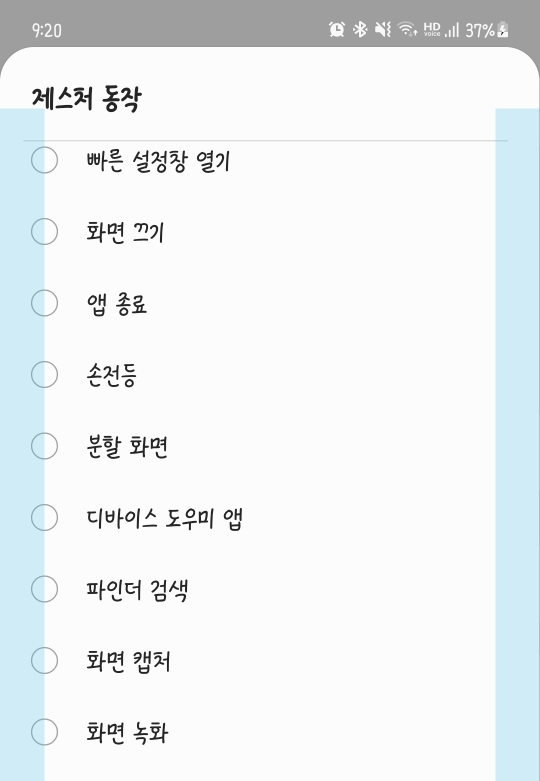
상당히 많은 동작을 선택할 수 있다. 설정 창을 켤 수도 있고.. 자주쓰는 어플을 열 수도 있고. 나는 화면 캡처 기능을 선택해서 사용중이다. (누워서 손날로 밀어서 캡처하기 귀찮아~~)

고급 설정에서는 제외 앱이나 애니메이션, 가로 모드 설정을 할 수 있다.

이 중에서 애니메이션을 선택하면
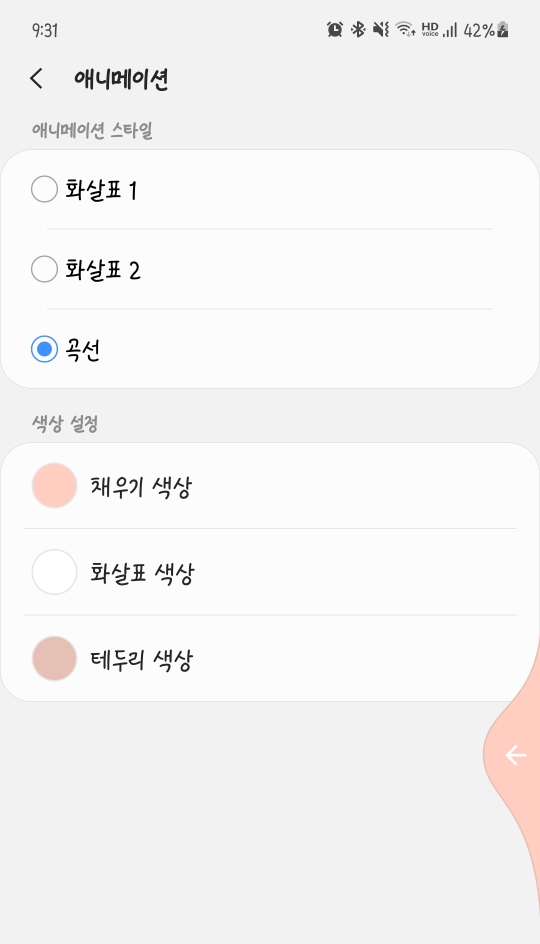
이렇게 내 맘대로 설정할 수도 있다
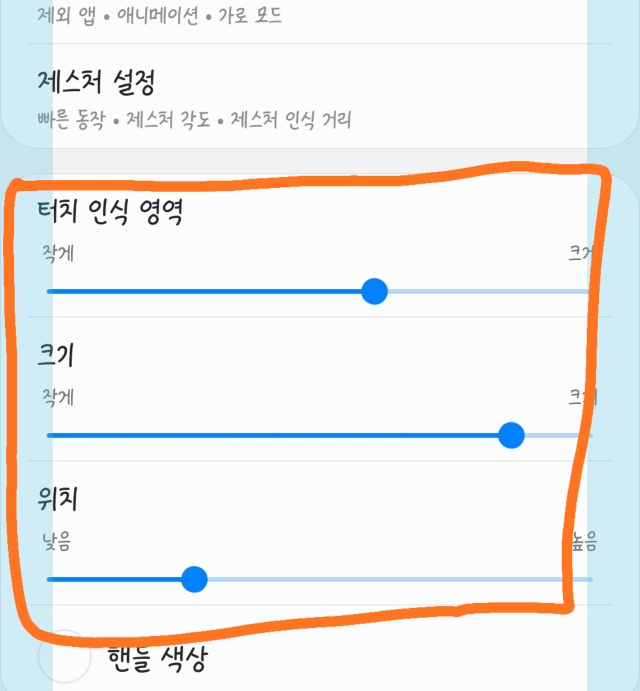
터치 인식 영역도 설정할 수 있는데,
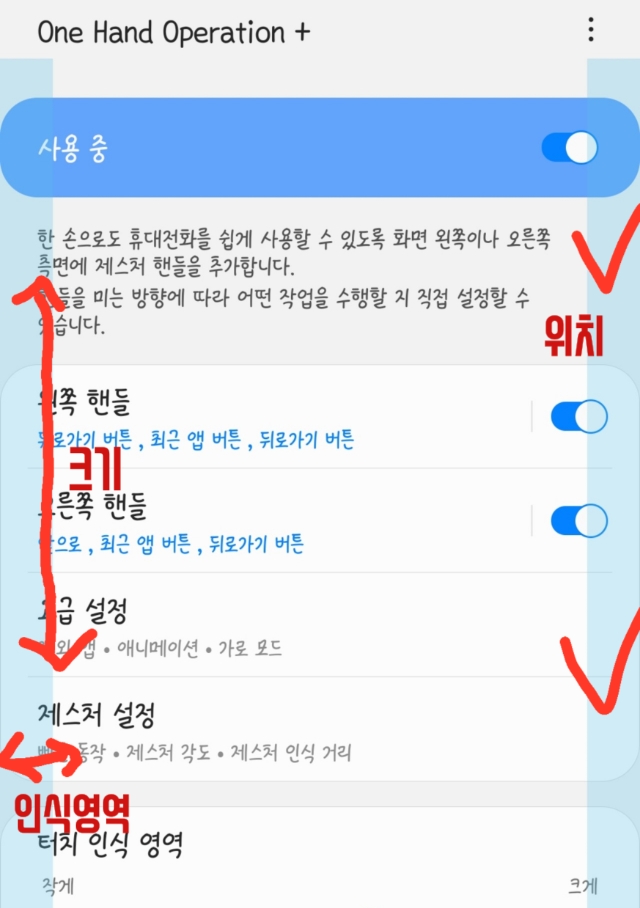
이렇게 내 제스처를 인식할 영역의 가로,세로 길이 그리고 위치를 설정할 수 있다.
아이폰에서 방금 넘어와서 갤럭시 적응이 어려운 갤린이들에겐 빛과 소금같은 어플인 듯 하다. 제스처 기능과 디자인을 내 맘대로 바꿀 수 있는 Good Lock의 One Hand Operation +.
Good Lock에는 이 밖에도 다양한 추가 옵션들이 있으니 차차 소개하겠다.
'일상 > 갤럭시 라이프' 카테고리의 다른 글
| 갤럭시 디지털 웰빙, 앱 타이머 설정하기 (0) | 2022.02.10 |
|---|---|
| 갤럭시 워치4, 즐겨찾는 운동 설정하기 (0) | 2021.10.06 |
| 갤린이 어플 추천, 빅스비 루틴 (0) | 2021.09.28 |
| 갤럭시 Z플립3 도착! (0) | 2021.09.09 |